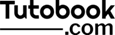In recent days, browser security became bigger concern. So, to address this concern we are here to explain what is incognito mode and what is private browsing.
In this discussion, we are exploring the incognito mode or private browsing in different browsers, how it help users to browse privately. Using a secure browser how it will protect your online privacy more comprehensively.
How Incognito mode works?
Incognito mode is a setting in the web browser, and by using this users can browse the internet without recording of the web session, storing/uploading cookies on computers, storing temporary files in local disk, and keeping browser history.
Incognito mode works on avoiding session tracking information and storing local data from web browsing, it will not record search history, cookies that a website attempts to upload/register in your computer. you can also block other trackers (add-ons) and third-party toolbars.
As no history of browsing is getting recorded, and no external cookies are getting stored. Your Personal and Demographic information will not be tracked like IP address, Location Information and your past browsing session information, which will make your safer browsing.
What is Incognito mode vs InPrivate mode vs Private Browsing vs Private mode?
Currently in market there are different browsers available, each browser has a different name for their setting, which enables private browsing. Following are the some of top browsers and their setting names
- In the Google Chrome it is called Incognito Mode.
- In Microsoft Edge it is called InPrivate Mode.
- In Safari it called as Private Browsing.
- Where as in Firefox it is Private mode.
Incognito mode is really Private Browsing?
No.
It is very important to know the actual meaning of Incognito Mode. Incognito Mode is not actual private browsing, there are limitations of incognito mode. Though it erases/restricts tracking data on your PC, still your information will be monitored by your Internet service providers such as your IP address, and the websites you have visited. Also, your school/employer or government agencies can know the websites you visited. They can still track your browsing activity.
In addition, Incognito mode does not protect against cyber threats such as phishing, malware, or viruses. Also even in incognito mode, if you have a spyware tool installed on your computer, it will track your activity and record sensitive information.
If you want to have private browsing, you are required to use more sophisticated tools that can use encryption and prevent information recording, such as virtual private networks or VPNs. This is one of the best ways to browse safely.
How to enable Incognito mode/Private browsing?
To enable Incognito mode/Private browsing in the Browsers/Apps, following are ways for each browser:
01: Google Chrome
In the Google Chrome Incognito mode does not track your browsing history, store cookies & site data, forms information. Following is the way to use Incognito mode in Google Chrome.
1) Click on the top right of the Chrome address bar, and click on the three buttons in a vertical row, which brings up more features. Click on New Incognito Window. This will open new browser session.
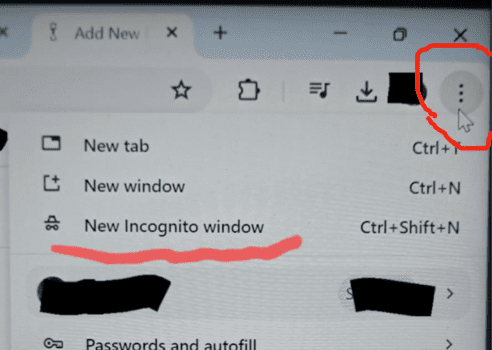
2) Also by pressing Control + Shift + N, you will go into Incognito mode.
Incognito mode page looks like below where you can see Incognito mode by the Incognito icon in the middle of the screen and at the top right.
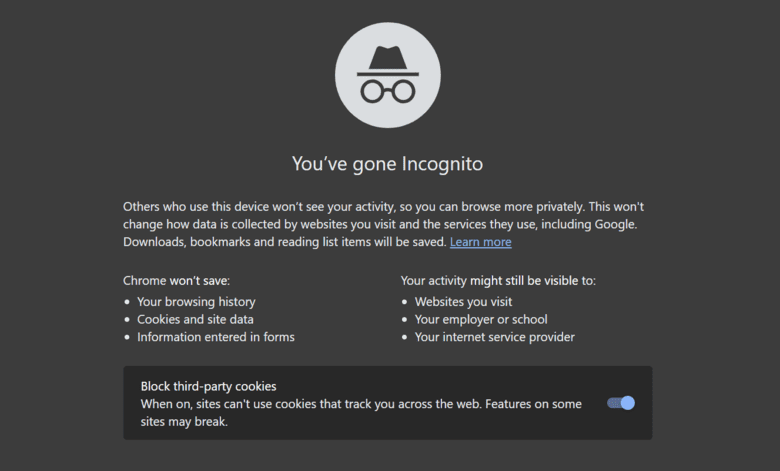
02: Microsoft Edge
In Microsoft Edge search history or browsing history is not saved. However, you can find the downloaded files, also saved bookmarks will also be available on your computer after closing the “InPrivate window”.
How to access InPrivate mode in Microsoft Edge:
- Open Microsoft Edge, select Settings and more -> click on the New InPrivate window.
- By pressing Control + Shift + N, you will go into InPrivate mode.
- Open Microsoft Edge -> Right-click the Microsoft Edge logo in the taskbar -> click New InPrivate window.
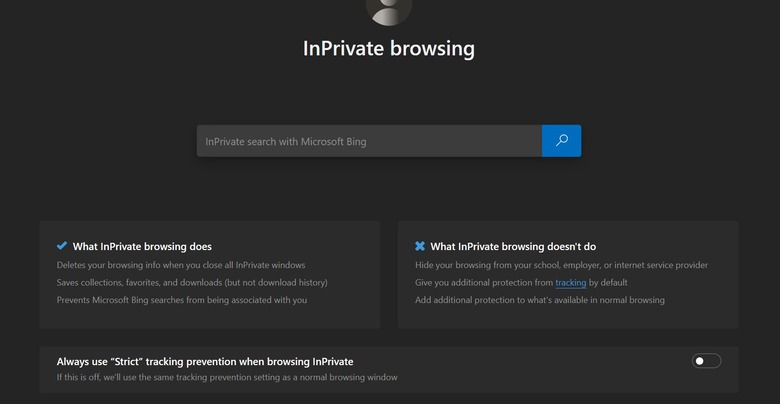
Once InPrivate mode is enabled a blue-colored oval marked InPrivate at the top right of the address bar with a black screen will appear.